I
files sono stati cancellati o il cestino di Windows Φ stato svuotato
Seleziona Drive dal menu Object (Oggetto).
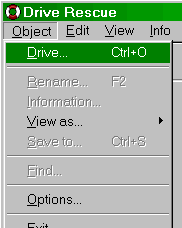
Seleziona il drive contenente i dati cancellati come Logical drive (drive logico).
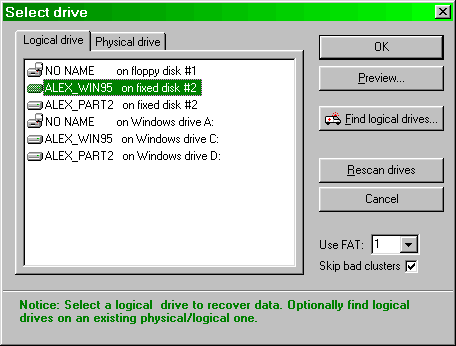
Cerca i tuoi file in Deleted
(Cancellati).
Deleted
(Cancellati).
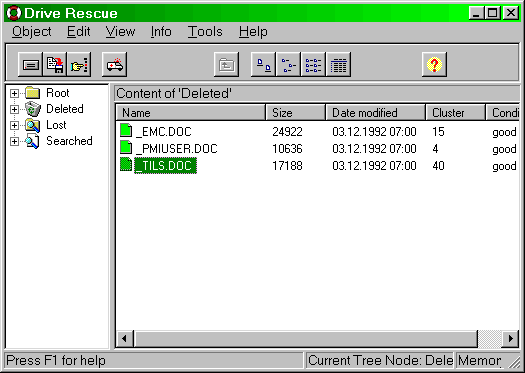
Seleziona il file (per pi∙ files usa i tasti CTRL o SHIFT ) e salvalo/i in un altro drive selezionando Save to ... (Salva inà) dal menu Object (Oggetto). In aggiunta, puoi cercare un file perso o cancellato (o pi∙ files) selezionando Find (Trova) dal menu Object (Oggetto).
Seleziona Drive dal menu Object (Oggetto).
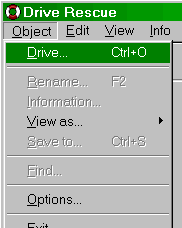
Seleziona il drive contenente i dati cancellati come Logical drive (drive logico).
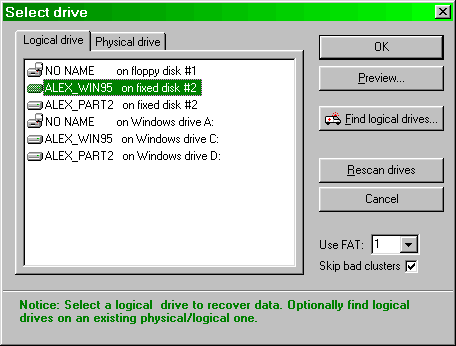
Cerca i tuoi file in
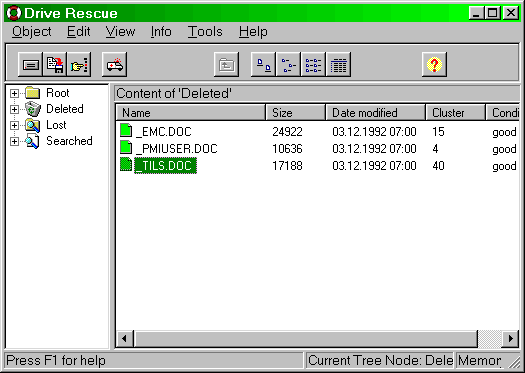
Seleziona il file (per pi∙ files usa i tasti CTRL o SHIFT ) e salvalo/i in un altro drive selezionando Save to ... (Salva inà) dal menu Object (Oggetto). In aggiunta, puoi cercare un file perso o cancellato (o pi∙ files) selezionando Find (Trova) dal menu Object (Oggetto).
Seleziona Drive dal menu Object (Oggetto).
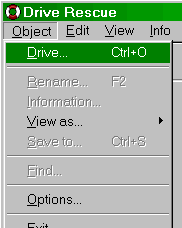
Seleziona il drive contenente i files/directories persi come Logical drive (drive logico).
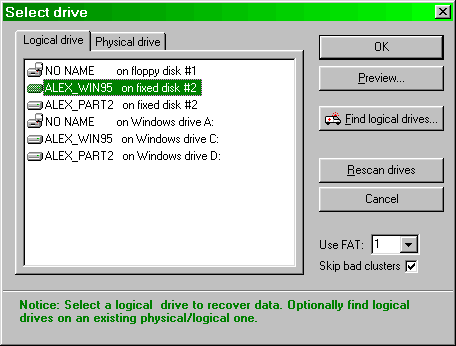
Seleziona Find lost data (Trova dati persi) dal menu Tools (Strumenti). Apparirα una finestra di dialogo che ti consentirα di circoscrivere la ricerca (per esempio, se sai che il file/directory Φ posto pi∙ oltre, muovi il cursore della barra Start cluster (cluster di partenza) alla sua destra).
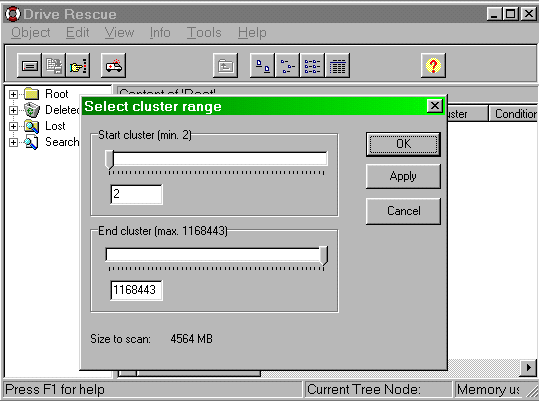
Dopo che Φ stata completato l'esame dei cluster, ricerca la tua directory nella cartella

Seleziona il tuo file (per pi∙ files usa i tasti CTRL o SHIFT) e salva il tuo file in un altro drive selezionando Save to à (Salva in...) dal menu Object (Oggetto).
Importante: Se Drive Image troverα un file con una grandezza e un nome sconosciuto (per es. cluster40.jpg), puoi correggere il nome/la grandezza scegliendo Properties (Proprietα) dal menu Object (Oggetto). Se il file Φ troppo piccolo, cambia semplicemente la grandezza del file in un valore pi∙ alto.
Oltre alla scansione del cluster, puoi cercare un file cancellato/perso (o pi∙ files) selezionando Find (Trova) dal menu Object (Oggetto).
Procedi attraverso tutti i passi come in 2.
Importante: Per aprire il drive e salvare I tuoi dati, scegli l'opzione "no FAT (consecutiva)" poichΘ la FAT Φ stata cancellata con la formattazione rapida!

Seleziona Drive dal menu Object (Oggetto).
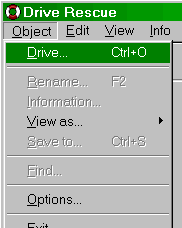
Seleziona il drive contenente la partizione cancellata come Physical drive (Drive fisico). Seleziona il bottone Find logical drive... (Trova drive logicoà)
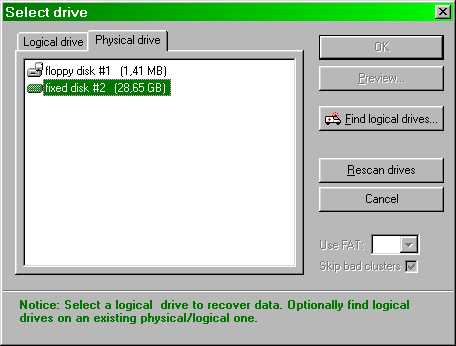
La finestra di dialogo che apparirα ti permetterα di circoscrivere la ricerca (per esempio, se conosci che la partenza della partizione Φ situata pi∙ oltre, muovi il cursore della barra Start cluster (cluster di partenza) a destra).
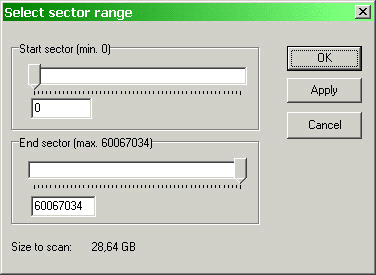
Dopo che la ricerca Φ stata completata, e un drive logico Φ stato trovato, seleziona il drive sotto logical drive (drive logico), se il formato sembra essere corretto. Non Φ strano se sono stati trovati pi∙ driver di quelli installati. Il motivo Φ dovuto al fatto che vi sono pi∙ copie del settore di avvio sull' hard disk (vale a dire l'unitα che contiene le informazioni sul drive logico). Cos∞, prima usa la funzione Preview (Anteprima) per ottenere il giusto drive logico.
Dopo aver selezionato il drive, cercane il contenuto nella cartella
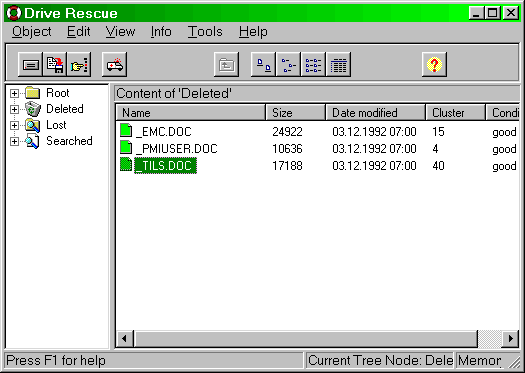
Inoltre, puoi ricercare un file perso/cancellato (o pi∙ files) selezionando Find (Trova) dal menu Object (Oggetto).
Drive Rescue richiede Windows. Pertanto usa un secondo hard disk con Windows e Drive Rescue installato. Configura questo drive come master e il drive danneggiato come slave.